You love playing video games, so why not make it your full-time job? Streaming gives you the chance to broadcast your games to the world. While you may not become an overnight success, it's still a fun way to interact with other gamers.
If you've made the decision to start streaming, you might feel discouraged by the setup process. However, you'll feel much more comfortable once you know how to do it. Here's a breakdown of how to start streaming on PC, Xbox One, and PS4.
Create an Account on Twitch
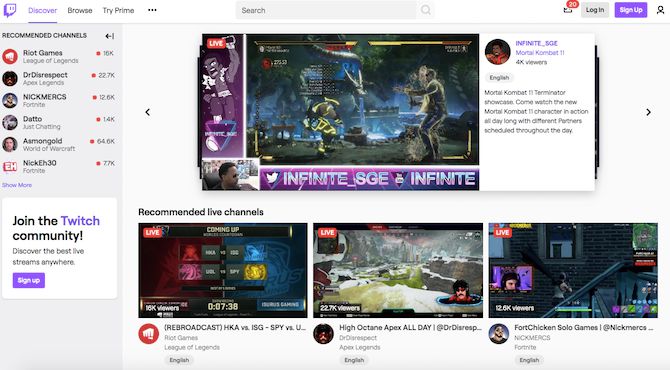
Whether you're streaming from a PC or a console, you'll need to create a Twitch account first. Simply head to Twitch's website, and click the Sign Up button at the top right corner of the screen.
Once you create an account, I'd encourage you to check out some of the popular Twitch streamers. That way, you can get an idea of how to conduct yourself on camera.
Streaming Twitch via PC

Streaming from your PC may be a bit more involved than streaming from a console, but it's totally worth it. Not only do you have thousands of great games to choose from, but a PC gives you a ton of flexibility.
Recommended PC Specs and Setup
Make sure your PC is up to par before you start streaming—you won't have a smooth stream with an old and outdated PC. Try to upgrade your processor to at least an Intel Core i5-4670 (or an AMD Ryzen 5 1600) and get a minimum of 8 GB of RAM.
As for your graphics card, you may need to upgrade that as well. Shoot for an Nvidia GTX 650, or an AMD Radeon 6850 at the bare minimum. However, you should really go for the best GPU you can get if you can afford it.
Some streamers swear by using two PCs—one for their actual game, and another to handle all of the streaming. That said, you can still stream with one PC, but you might need a higher-end build depending on the type of games you play. Games with more intense graphics need a better build to run it.
In addition to having a decently fast PC, you have to check your internet speed as well. You'll need an upload speed of at least 13 Mbps to get 1080p video quality. If you don't know your internet speed, check it with an online speed test.
Which Streaming Software to Download?
PCs don't come with built-in streaming software. That means you'll have to download a third-party program to get your PC prepared for streaming.
Your two best options for streaming software are Open Broadcaster Software (OBS) and XSplit. I'd recommend starting out with OBS, as all of its features are completely free. Once you become a more experienced streamer, go with one of the paid plans on XSplit.
OBS provides you with a video an audio mixer, several themes, real-time audio and video recording, and much more. It also seamlessly integrates with your Twitch account. Simply obtain your stream key from your OBS broadcast settings, and enter it on Twitch to connect your account.
You might want to read up on the OBS Quickstart Guide to get a better idea of how to configure OBS. Once you have all that ironed out, click Start Broadcasting on the right corner of the OBS window when you're ready to stream.
Streaming Twitch via PS4

When compared to streaming from a PC, streaming on a PS4 is way easier. You don't need to upgrade tons of equipment or even download streaming software. Just follow these steps to get your stream started.
Broadcasting Your Gameplay
Ready to begin your first broadcast? Start up the game you want to play, and select the Share button on your controller. From there, press Broadcast Gameplay > Twitch.
Your PS4 will then prompt you to input your Twitch information. Once you sign in, activate your account, name your broadcast, and edit any streaming settings, you're all set. The next time you hit the Share button, select Start Broadcasting to go live.
Using a Camera
Most gamers appear on camera as they stream. If you want to show your face on screen as well, you don't have to invest in an expensive camera—just buy the PlayStation 4 Camera.
Not only does it record footage, but it also picks up your voice. However, you might want to purchase a high-quality mic to get a better sound quality.
Streaming Twitch via Xbox One

Streaming on Xbox One is very similar to streaming on PS4. While there are a few differences, it's still just as easy to get started.
Broadcasting Your Gameplay
To stream from your Xbox One, download the Twitch app from the Microsoft Store. From here, you can link your Xbox account with your Twitch account. Just make sure that you adjust your settings and name your livestream before you start streaming.
Using a Camera
Like the PS4, you have to purchase the console's camera. The Xbox One Kinect Sensor comes in handy for recording video and audio, but don't depend on it for amazing sound quality.
Since the Kinect Sensor was discontinued, keep in mind that you'll need to buy the Xbox Kinect Adapter to connect it to the newer Xbox models.
Don't Forget Streaming Equipment
Now that you have all the technical stuff figured out, you need to set up your streaming area. Streaming equipment puts the finishing touches on your gaming sessions. Whether you're a PC or a console gamer, you can benefit from having a green screen and a solid microphone.

