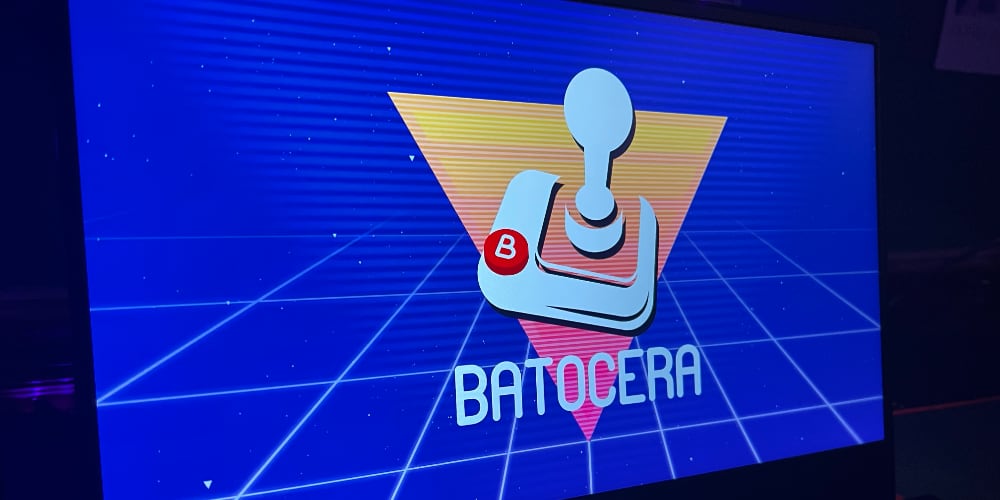Retro gaming is more popular now than ever before, and there have never been more ways to play those old games of yore.
The retro game collections released by publishers are great if you only care about the popular mainstream titles, but they're lacking if you want to dig into the obscure games that few remember.
Projects like MiSTer FPGA provide accurate emulation, but they can be tricky to set up. What if you're looking for an easy, set-it-and-forget-it option? Meet Batocera, a unique solution for modern retro gamers.
What Is Batocera? Explained
Batocera is technically a Linux distribution, but you wouldn't know it upon first glance. This is a heavily modified distribution that loads up as a virtual arcade machine packed with retro games.
- Since it's based on Linux, Batocera can run on most devices, ranging from your old computer to your spare Raspberry Pi.
- Batocera is installed to a USB drive or SD card. This means you can use it, modify it, and do whatever you want without having to worry about it bricking your device.
- Your Batocera settings are saved to that USB drive or SD card as well, so all you need to do is boot up and you're ready to go.
- That also means you can take the USB drive or SD card to a friend's house, plug it into their computer, and boot it up with all your games and settings intact.
You can download and install Batocera completely free of charge, so the only money you'll end up spending is on a device-compatible gaming controller (assuming you don't already have one).
Getting Started With Batocera
Before you can get started with Batocera, you need to have a USB drive or SD card ready. Batocera will run on most options, but for best results, you'll want a drive or card with at least 16 GB of storage.
While Batocera is pretty easy to install to whatever USB drive or SD card you have available, it may not seem intuitive. Here are the steps:
Head to the Batocera website and download the installer, making sure you select the right version (for your computer, console, or otherwise).
Next you need to download Balena Etcher. This is the software you'll use to prepare the USB drive or SD card so it can accept the Batocera installation.
Once you've downloaded both the Batocera installer and Balena Etcher, launch Balena Etcher. Then, select the Batocera file you downloaded (as the image) and select your USB drive or SD card (as the destination).
Then select the Flash! button to begin installing Batocera. This will take a while, so make sure your device stays on.
Once Balena Etcher is finished writing the image to the USB drive or SD card, you should restart your computer so you can boot using that USB drive or SD card rather than your normal operating system.
To boot from an external device, most computers will prompt you to hold a certain key (e.g. Esc, F2, Delete) during the startup process. If you don't know which key to press, consult the manual or your computer manufacturer's website.
Once you successfully boot from the USB drive or SD card, Batocera itself will launch for the first time.
Configuring Batocera
One thing to know about Batocera is that it's very controller-centric. While you can navigate the interface with a keyboard, you'll want to have a controller for the best experience. After all, this is retro gaming!
If you have a USB gaming controller, you're all set and ready to go. Batocera even comes with a handful of home-brew video games that you can use to make sure the system is set up properly.
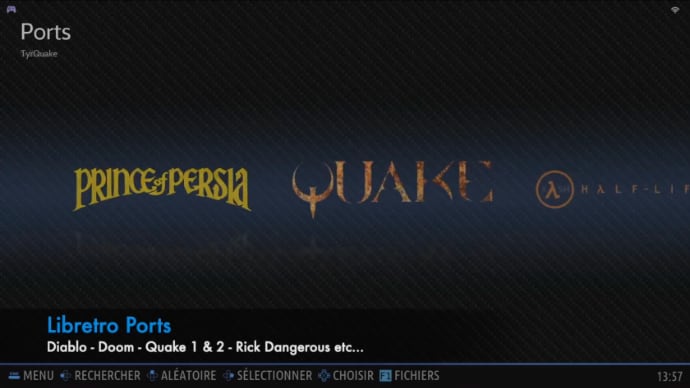
If you have a Bluetooth gaming controller, it will take a tiny bit more work to get things set up—but it should be quick and painless.
For example, pairing an Xbox Series X|S controller is as simple as pressing the spacebar to open the menu, navigating to the controller settings, and enabling pairing. Then, press the connection button on the Xbox Series X|S controller and everything should auto-pair.
You can try playing some of the built-in games to make sure your controller is mapped, but I found that everything seemed to set itself up fairly well without extra work from me.
The built-in games are nice, by the way! But if you're installing Batocera, it's probably because you have your own ROMs you want to add—so let's get into how to do that below.
Adding Your ROMs to Batocera
While Batocera is completely legal, ROMs have always sat in a legal gray area depending on where you live.
For example, in the United States, you can legally play many ROMs of old games on sites like the Internet Archive. But if you want to download those ROMs and use them in Batocera? That isn't legal.
In the United States, the only way to legally obtain copies of ROMs is to take your own cartridges and dump the ROMs yourself. Those files are legal for you to use, but not legal to share with others.
Nonetheless, regardless of how you obtained your ROMs, one thing is certain: adding ROMs to Batocera is simple.
The easiest method is to use a second USB drive or SD card and copy the ROMs from your computer to this second USB drive.
Then, after booting up Batocera, insert that second USB drive or SD card into an open port. Tap the F1 key to open the Batocera file browser, where you'll see a folder named "ROMs."
Once you're there, all you need to do is copy your ROM files from the second USB drive or SD card to that very folder. The next time you boot up Batocera, all your games will be there, ready to play.
If you're looking for cartridges to dump, don't forget to check our guide to the best places to buy retro games online.